The ins-and-outs of Cause IQ's foundation search tool
In this help article...Cause IQ's foundation search is used by development directors, grant writers, consultants, and any other Cause IQ user looking to search for foundations, view grants, and better understand the relationships between grantmakers and grant recipients.
You can open the foundation search by clicking the "New foundation search" button from your dashboard (you can also click the magnifying glass icon in the navigation bar on any Cause IQ webpage and select "New foundation search").
Here's what this button looks like on the Cause IQ dashboard:

When you first access the foundation search, a wizard displays that's designed to help you add the best filters to find the foundations, grants, and/or grant recipients you're looking for. Once you select what you're trying to find, the wizard introduces relevant foundation and grant characteristics filters, and can even help you find a specific foundation that you're looking to research. If you don't want to use the wizard, just click the "X" in the top-right of the popup.
Here's a look at the foundation search help wizard:
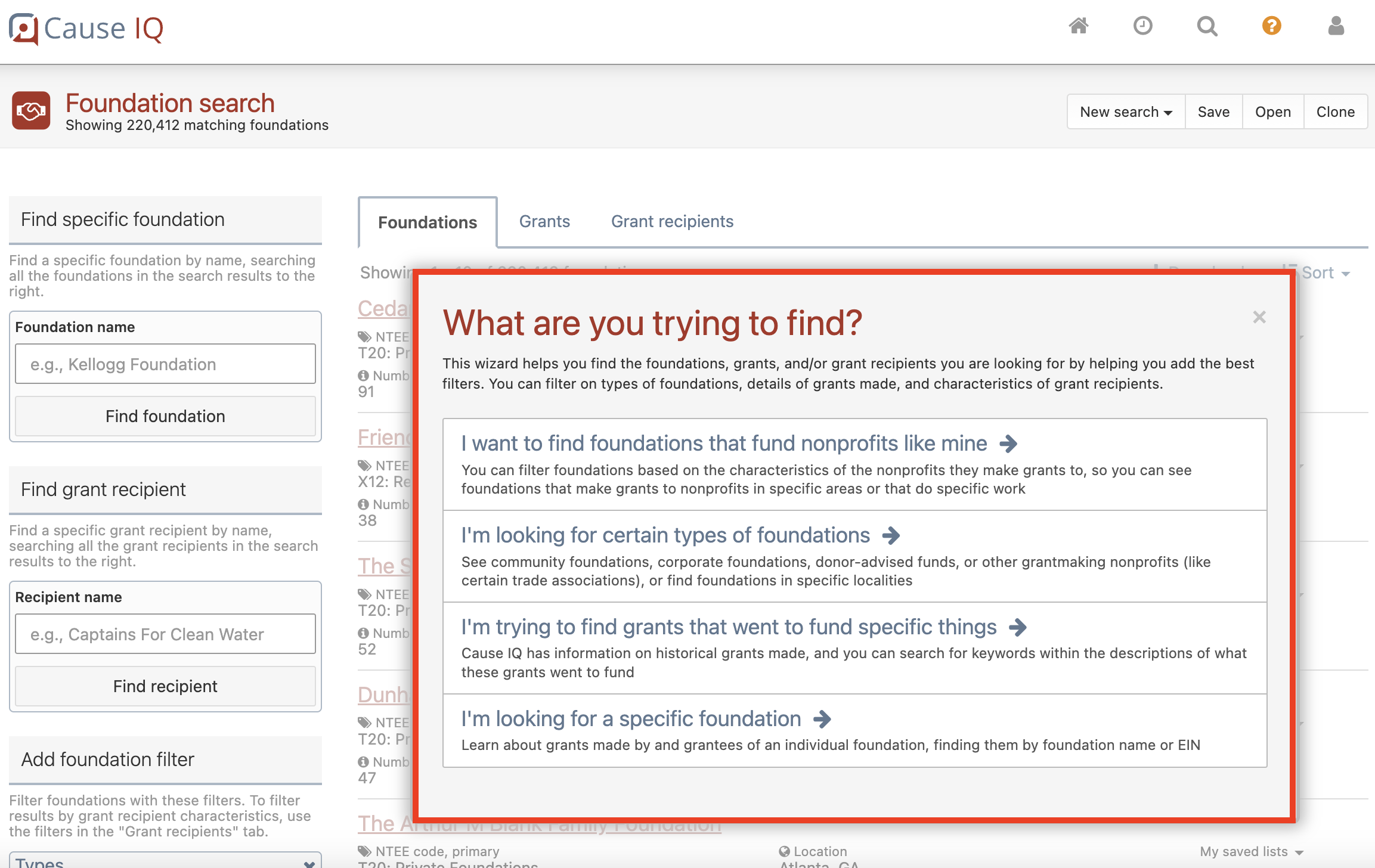
You'll see a search filter sidebar on the left side of the foundation search tool that includes a few different options: a "Find specific foundation" filter that allows you to search for a specific foundation by name, a "Find grant recipient" filter that allows you to search for a specific grant recipient organization by name, and an "Add foundation filter" section that contains several foundation filters. These foundation filters can be used to segment foundations based on their characteristics, for example, by their location, asset count, the number of grants they made in the most recent tax year, etc. To add filters, click the name of the filter you want to add, enter the desired value(s), and click the blue "Add filter" button.
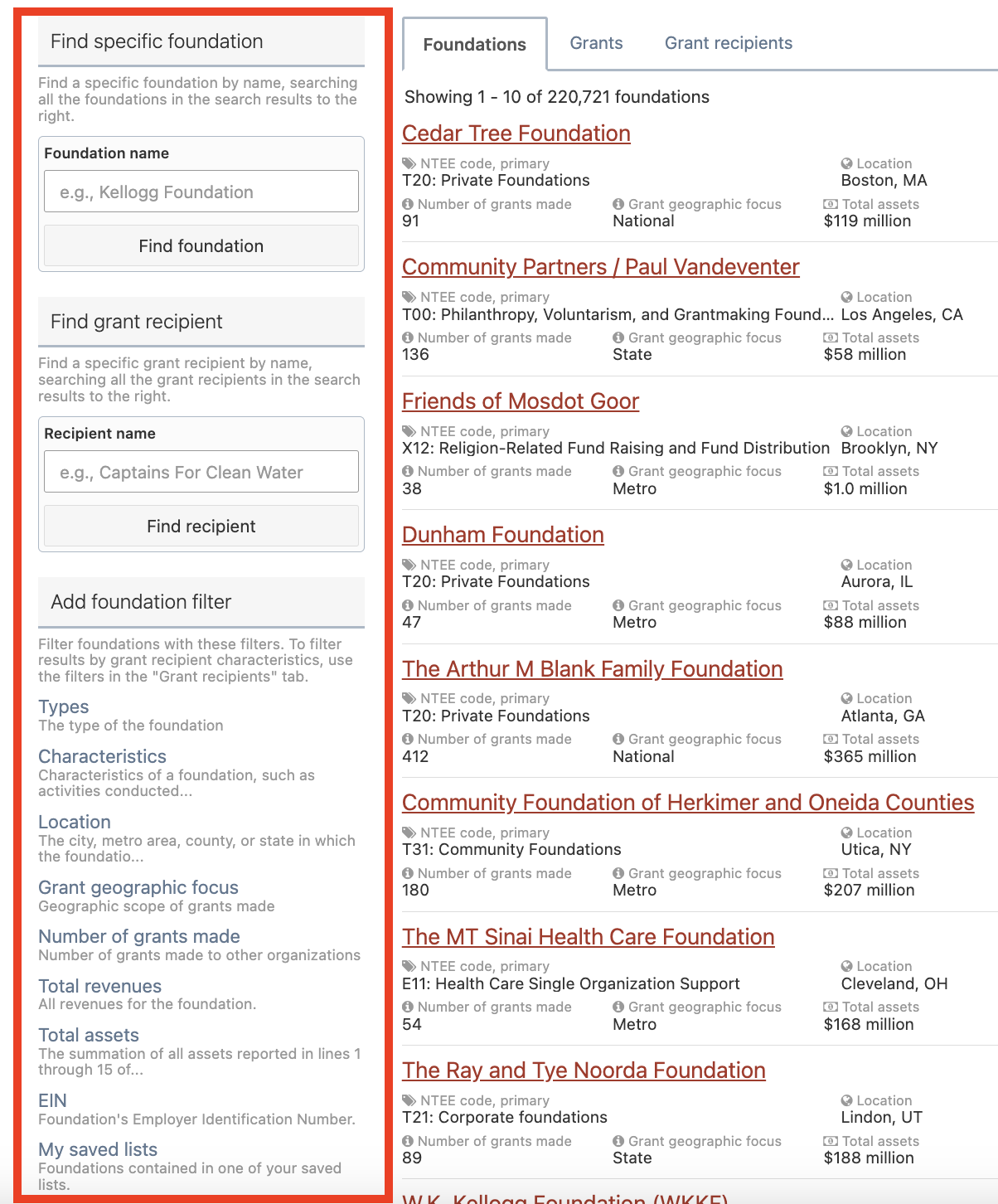
There are three separate tabs within the foundation search; Foundations, Grants, and Grant recipients. The organization and grant details displayed within the tabs are all related and dictated by the search filters you add within these tabs.
To access the data and information within the tabs, just click the desired tab name:
The Foundations tab shows all the grantmaking organizations that meet your grant recipient, grant, and foundation filters. For example, if you want to segment all private foundations in the Miami, FL metro area that made at least 20 grants to other nonprofits in the most recently available tax year, you'll want to add the following filters from the search filter sidebar:
By default, the foundations are sorted by relevance, but you have the option to change the sort order (by clicking the "Sort" button on the right) and can sort the grantmakers alphabetically, by number of grants made, and by total asset size. Clicking a foundation's name takes you to their organization profile, where you can view all the information we have on the grantmaker, including all the grants we've identified the foundation making.
The Foundations tab displays 10 grantmakers per page. To see additional foundations meeting your search criteria, page through the search results at the bottom of the list of results. You can even download up to 2,500 foundation records to an Excel file by clicking the "Download" button on the right of the page. The spreadsheet will contain the following columns:
Here's a look at the Foundations tab highlighting where to download the foundations meeting your search criteria:
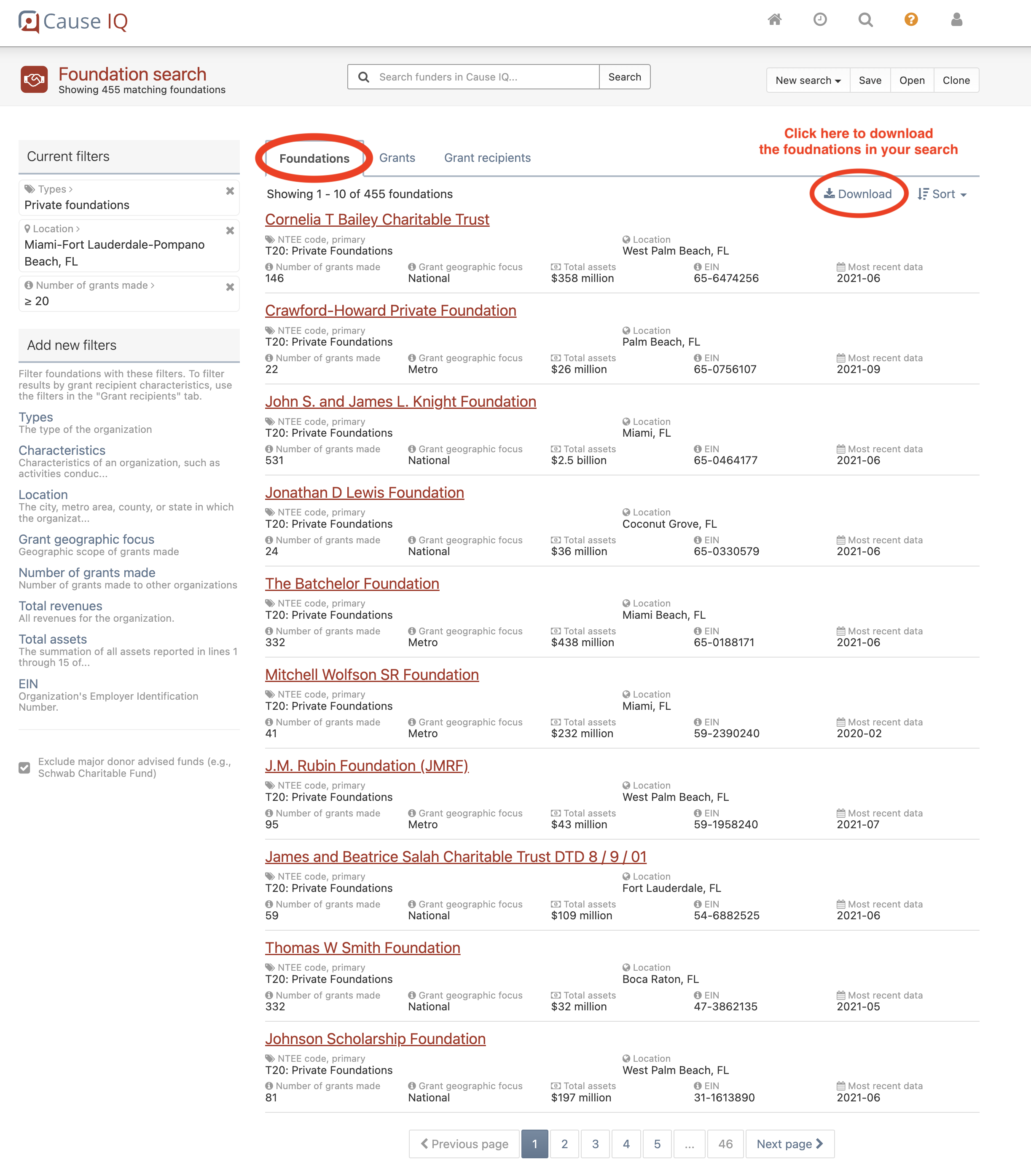
The Grants tab displays the grants that Cause IQ has identified the foundations in your search making. Within this section, you'll see the grant amount, grantmaker, grant recipient, fiscal year the grant was made, and the grant description. You can filter the grants displayed by clicking the "Filter grants" button at the top-right of the page. For example, if you want to see grants that were made for research purposes and at least $50,000, you can put together the following search query:
Here's a quick video showing you how to filter the grants displayed within the Grants tab:
You can sort the grant list by the amount and fiscal year by clicking the column header.
You can also download up to 2,500 grant records to an Excel file by clicking the "Download" button on the right of the page. The spreadsheet will contain the following columns:
Here's a look at the Grants tab highlighting where you can filter the grants displayed:

The Grant recipients tab shows all the nonprofits that Cause IQ has identified receiving a grant from the foundations meeting your organization and grant filters. By default, the organizations are sorted by relevance, but you have the option to change the sort order (by clicking the "Sort" button on the right) and can sort the nonprofits alphabetically, by revenues, and by total assets. Clicking on a recipient's name bring you to their Cause IQ profile, where you can view all the information we have on the given nonprofit.
You can filter the grant recipients displayed by clicking "Filter recipients". For example, if you only want to see the recipients that are arts organizations in Florida, you can put together the following search query:
Here's a quick video showing you how to filter the grant recipients displayed within the Grant recipients tab:
You can also download up to 2,500 grant recipient records to an Excel file. The spreadsheet will contain the following columns:
Here's a look at the Grant recipients tab highlighting where you filter the recipients displayed:
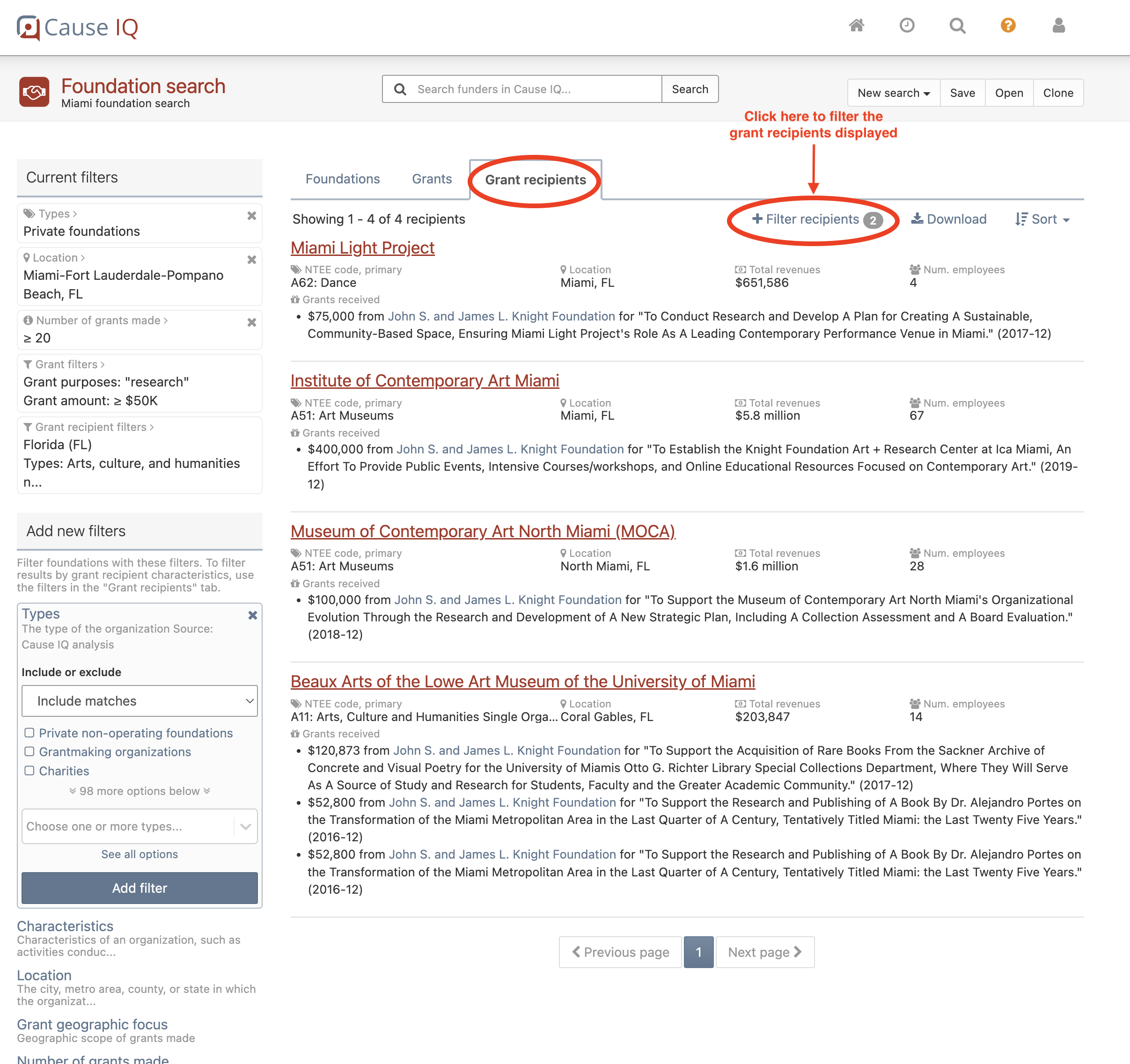
© 2024 Nonprofit Metrics LLC
Terms of Service and Privacy Policy
255 S. King Street, Suite 800
Seattle, WA 98104